
 | |||||||||
| ■ 秀まるおのホームページ(サイトー企画) > 特集:Windows8対策 |
|
Windows8をデスクトップとして使うときの対策をまとめました。 半分は秀丸の宣伝ですが半分はWindows8で役に立つ操作方法などをまとめたページです。 スタートメニューにあるはずのプログラムを選ぶ方法
方法1:スタート画面
スタート画面上で右クリックすると、画面の右下に「すべてのアプリ」ボタンが出ます。
方法2:秀丸スタートメニューこれを押すと、スタートメニューにあるはずのプログラムを選ぶことができます。   ただし、ここにはスタートメニュー直下の項目や、「スタートアップ」が無かったり、完全ではないようです。 (「管理ツール」は通常は無いですが、スタート画面が出ているときにチャームを出して「設定」の「タイル」より表示が可能)
秀丸スタートメニューを入れるとWindowsXPのクラシックスタイルのような従来のスタートメニューを取り戻せます。
 スタート画面に行く方法も用意されています。   左下のコーナーでスタート画面に行かせないようにもできます。(設定はProfessional版のみ)  秀丸スタートメニューはタスクバーに無理矢理ボタンを配置しているわけではありません。 タッチキーボードや、Windows7以前の言語バーと同様にタスクバーの仕組みに準拠した方法で行われています。
シャットダウンする方法
方法1:チャームから
画面の右からチャームを出して「設定」を選びます。
方法2:サインアウト
 「電源」をクリックして「シャットダウン」を選びます。 
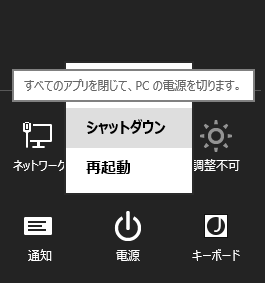
スタート画面でサインアウトしてから、サインインするユーザーを選ぶ画面からシャットダウンできます。
方法3:電源ボタンを押す
コントロールパネルの電源ボタンの設定が「シャットダウン」になっていればシャットダウンされます。
方法4:秀丸スタートメニュー画面に左下のコーナーで右クリックして「電源オプション」を選ぶと設定場所を見つけやすいです。  メニューがなぜか左側に出る場合がある
タッチ対応の画面を使っていると、自動的にメニューが左側に出るようになります。
 コントロールパネルより変更できます。 「ハードウェアとサウンド」の中の「タブレットPC設定」分類の「手書きのときの利き手を指定」で、通常「右利き」になっていますが、「左利き」にすると、従来通りのメニューの出かたになります。  右側に出るようになりました。  起動するたびに最初にスタート画面が出るのをやめたい
Windowsとしては設定は用意されていないようです。
起動されたらまず最初に「デスクトップ」をクリックか、Windowsキー+Dキーを押すとデスクトップになります。
ストアアプリが起動してしまうのをやめる方法
画像やビデオなどを、エクスプローラ上でダブルクリックすると、意図せずして全画面のストアアプリになってしまいます。
方法1:関連付けを変更(「プログラムから開く」より)
目的の画像ファイルを右クリックして「プログラムから開く」より「既定のプログラムの選択...」を選びます。
方法2:関連付けを変更(コントロールパネルより)例えば.jpgファイルの場合「すべての.jpgファイルでこのアプリを使う」がチェックされているのを確認したうえで、任意のプログラムを選びます。 
「プログラムから開く」の方法の場合は、変更すべき拡張子がいっぱいありすぎて大変です。
方法3:秀丸ファイラーClassicを使うコントロールパネルからまとめて変更できます。 1.コントロールパネルより「プログラム」を選ぶ 2.「既定のプログラム」を選ぶ 3.「既定のプログラムの設定」を選ぶ 4.たとえば「Windowsフォトビューアー」を選ぶ 5.「すべての項目に対し、既定のプログラムとして設定する」を選ぶ こうすると、Windowsフォトビューアーが対応する拡張子全ての関連付けが変更されます。
関連付けを変更することで対策もできますが、Windowsの既定の関連付けを変更するのは心もとないです。
もしかしたら必要のないところまで変更してしまったのではないか心配になります。 そんなとき秀丸ファイラーClassicを入れると、Windowsの設定には全く影響を与えずに、秀丸ファイラーClassic上から画像をダブルクリックしたときはストアアプリ以外の関連付け(通常では「Windowsフォトビューアー」)で見ることができます。 (設定でOFFにすることも可能)
削除の確認が出ない
エクスプローラなどからファイルを選んでDeleteキーを押して削除すると、確認メッセージが出ずにいきなり消えるようになりました。
ごみ箱のプロパティより変更できます。 ごみ箱を右クリックして「プロパティ」をだし、「削除の確認メッセージを表示する」をONにすれば今まで通り出るようになります。 
標準の「メール」アプリでPOPができない
Microsoftでも対策が紹介されています。
「Windows 8およびWindows RTで POP 利用の電子メール アカウントを使用する」 このページによると、対策は3つ示されています。(2013/4/10現在) 対策1:なんとかして「メール」ストアアプリを使う
プロバイダやメールを提供するネットワーク管理者に問い合わせて、IMAPかEASのプロトコルでもできるようにならないか確認します。
対策2:Webメールを使う
代表的なところではgmailやYahoo!メールなど、Webページ上からログインしてブラウザでメールを見るという方法です。
対策3:ストアプリを探すお使いのプロバイダでももし対応していたら、それを利用すればなんとかなります。
POPに対応したストアアプリがあれば、それを使います。
それ以外:Outlook.comを使う探し方が悪いのか、いまのところ使えそうなものがあるのかどうかわかりませんでした。
Outlook.comのアカウントを取得し、そのアカウントの設定としてPOPメールを追加するといったことができるようです。
それ以外:デスクトップアプリを使う |
|